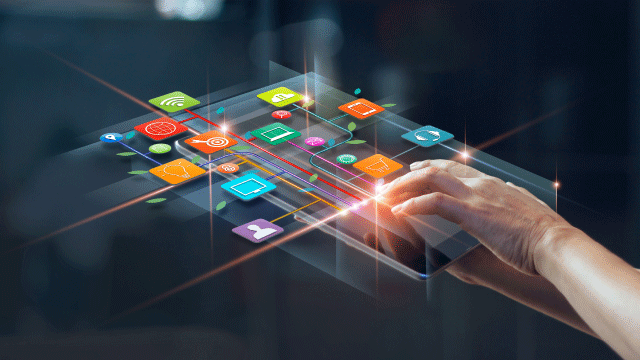حل مشكلة التاتش باد: الأسباب والحلول بخطوات عملية
ما هي أسباب توقف التاتش باد وكيفية حل المشكلة؟
هل توقفت لوحة اللمس (التاتش باد) الخاصة بجهاز اللاب توب عن العمل بشكل مفاجئ؟ قد تبدو هذه المشكلة مزعجة، خاصة إذا كنت تعتمد عليها بشكل أساسي. ولكن لا تقلق! في هذا المقال، سنستعرض الأسباب الشائعة التي تؤدي إلى تعطل التاتش باد، ونقدم حلولًا عملية تساعدك على إصلاح المشكلة بسهولة.

الأسباب الرئيسية لتوقف التاتش باد
هناك عدة أسباب يمكن أن تؤدي إلى تعطل التاتش باد في اللاب توب. قد يكون السبب بسيطًا مثل تعطيله من الإعدادات، أو أكثر تعقيدًا مثل وجود مشكلة في الهاردوير. دعونا نستعرض هذه الأسباب بالتفصيل:
1. تعطيل التاتش باد من الإعدادات
قد يحدث أن تكون لوحة اللمس معطلة من داخل إعدادات نظام التشغيل دون أن تلاحظ ذلك. بعض الشركات المصنعة توفر خيارًا لتعطيل التاتش باد يدويًا إذا كنت تستخدم ماوسًا خارجيًا. لذلك، تأكد من أن التاتش باد مفعّل في إعدادات جهازك.
2. مشكلة في تعريفات التاتش باد
التعريفات هي البرامج التي تتيح لنظام التشغيل التعرف على الأجهزة المتصلة. إذا كانت تعريفات التاتش باد غير مثبتة بشكل صحيح أو قديمة، فقد يؤدي ذلك إلى تعطلها. أحيانًا، قد تُسبب تحديثات النظام إزالة أو تعطيل التعريف بشكل غير متوقع.
3. تفعيل أو تعطيل التاتش باد عبر لوحة المفاتيح
بعض أجهزة اللاب توب تتيح تفعيل أو تعطيل التاتش باد باستخدام اختصار لوحة المفاتيح، مثل الضغط على Fn + F7 أو Fn + F9. قد يتم الضغط على هذا الاختصار عن طريق الخطأ، مما يؤدي إلى توقف التاتش باد.
4. تأثير تحديثات النظام
تحديثات نظام التشغيل، وخاصة في نظام ويندوز، قد تغير بعض الإعدادات بشكل تلقائي. في بعض الأحيان، قد يؤدي ذلك إلى تعطيل التاتش باد. إذا لاحظت تعطل التاتش باد بعد تحديث النظام، قم بمراجعة الإعدادات.
5. مشكلة في الهاردوير
في حالات نادرة، قد تكون المشكلة متعلقة بتلف في الكابل الموصل للتاتش باد أو خلل في لوحة اللمس نفسها بسبب الاستخدام المفرط أو السقوط.
حلول عملية لإصلاح مشكلة التاتش باد
لحل مشكلة التاتش باد، يمكنك اتباع الخطوات التالية التي تغطي الأسباب الشائعة وتعالج المشكلة بفعالية:
1. التحقق من إعدادات التاتش باد
انتقل إلى إعدادات جهازك من خلال الخطوات التالية:
- افتح قائمة الإعدادات (Settings) من زر ويندوز.
- انتقل إلى قسم الأجهزة (Devices) > التاتش باد (Touchpad).
- تأكد من أن الخيار مفعّل، وفصل أي ماوس خارجي إذا كنت تستخدمه.
2. تحديث أو إعادة تثبيت تعريف التاتش باد
إذا كانت المشكلة متعلقة بالتعريفات، اتبع الخطوات التالية:
- اضغط على مفتاحي Win + X واختر Device Manager.
- ابحث عن التاتش باد ضمن قائمة Mice and other pointing devices.
- انقر بزر الفأرة الأيمن على اسم الجهاز واختر Update Driver لتحديث التعريف.
- إذا لم يتم حل المشكلة، قم بإلغاء تثبيت التعريف باستخدام خيار Uninstall Driver، ثم أعد تشغيل الجهاز.
3. إعادة ضبط إعدادات التاتش باد
في نظام ويندوز 10، يمكنك إعادة ضبط إعدادات التاتش باد إلى الوضع الافتراضي من خلال:
- فتح الإعدادات (Settings).
- الانتقال إلى قسم الأجهزة (Devices) > التاتش باد (Touchpad).
- التمرير إلى الأسفل والنقر على زر Reset.
4. التحقق من الهاردوير
إذا استمرت المشكلة، قد يكون السبب متعلقًا بالهاردوير. في هذه الحالة، يوصى بزيارة مركز صيانة متخصص لفحص الجهاز وإصلاح أي أعطال محتملة.
جدول يلخص الحلول
| المشكلة | الحل |
|---|---|
| تعطيل التاتش باد من الإعدادات | تفعيل التاتش باد من الإعدادات |
| مشكلة في تعريف التاتش باد | تحديث أو إعادة تثبيت التعريف |
| تغيير إعدادات التاتش باد | إعادة ضبط الإعدادات الافتراضية |
| مشكلة في الهاردوير | زيارة مركز صيانة متخصص |
الخاتمة
باستخدام الخطوات المذكورة أعلاه، يمكنك حل مشكلة التاتش باد في اللاب توب بسهولة واستعادة وظائفه. إذا استمرت المشكلة، فربما تحتاج إلى مساعدة فنية. هل واجهتك هذه المشكلة من قبل؟ شاركنا تجربتك في التعليقات. مع أطيب التحيات، طوب أخبار.
مراجع إضافية
مقالات ذات صلة
- بنجي تكشف: لعبة Marathon لن تكون نسخة من Destiny 3
- اكتشف هاتف أوبو Find X8s: مواصفات رائدة وتصميم مدمج
- واشنطن تعفي الهواتف الذكية والحواسيب من الرسوم: تأثير عالمي جديد
- دليلك الشامل: جميع طرق تفعيل اوفيس 365 بسهولة وفعالية
- Battlefield 6: تجربة لعب متوازنة دون نظام توفيق مبني على المهارات
- تعرف على Poco F7 Pro: معالج رائد وبطارية 6000 ملي أمبير مذهلة
- اصغر لاب توب في العالم: أداء مذهل بحجم يناسب كف اليد
- ألعاب CoD World at War و Infinite Warfare قريبًا على Game Pass!
- إطلاق Infinix Note 50x: أرخص هاتف بسلسلة النوت بمواصفات مذهلة
- هل يستخدم ماسك الذكاء الاصطناعي للتجسس على المؤسسات الحكومية؟